Managing Comments
Estimated Reading Time: 3 MinutesArticle Comments Screen - You can moderate the comments posted by users through the admin panel. Comments are categorized into two types:
- Pending Comments: These comments need superuser’s approval before being listed on the article page.
- Approved Comments: Once the pending comments are approved by the superuser, they are listed in approved comments.
To view this screen, Click on "Pending" link under "Comments" section in left navigation bar. It consists of columns which are explained as below: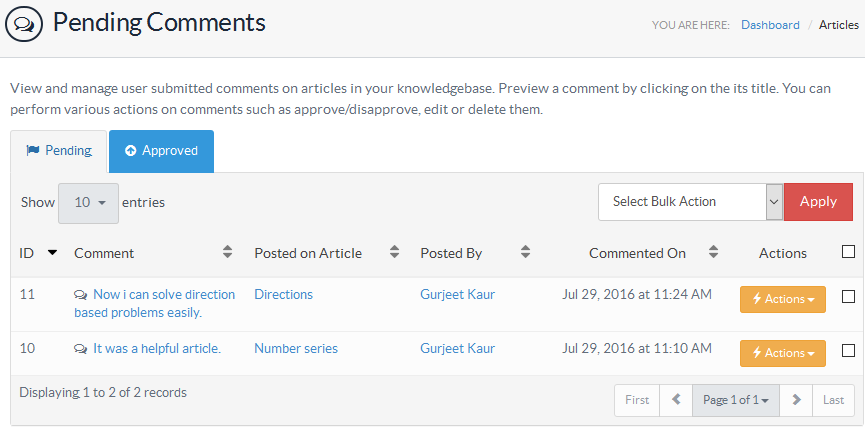
- ID: This column displays the unique serial ID of comment in the database.
- Comment: This column displays the comment posted by the reader. You can click on the comment to view it.
- Posted On Article: This column shows the title of an article on which the comment is posted. You can click on it to preview the article.
- Posted By: This column displays the name of the person who posted the comment. You can click on the name to send an email to a user.
- Commented On: This column displays the date and time when the comment was posted.
- Actions: This column contains actions that can be performed on a comment.
- Edit - Click to modify the comment. Public users generally commit typing or grammatical mistakes while posting a comment. In that case, Admin users can edit the name, email address, comment or comment status. Edit Comment page will be displayed as shown in the screenshot below:
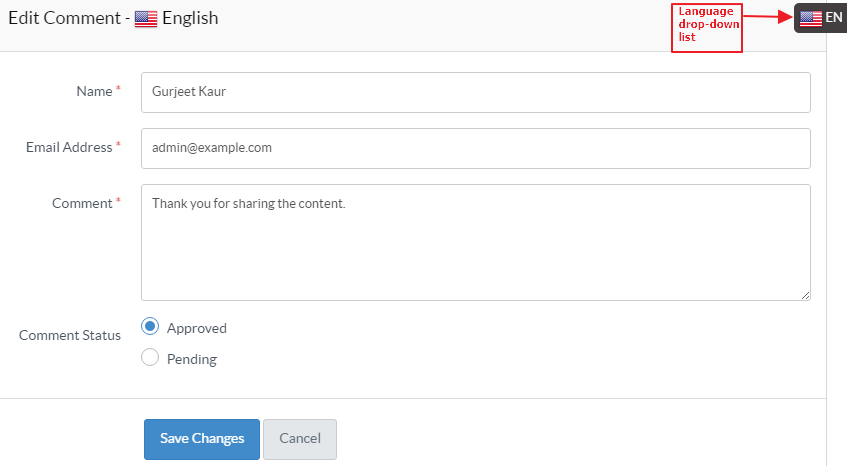 Click "Save Changes" button to save the changes you have made or you can click on "Cancel" button to abandon the process.
Click "Save Changes" button to save the changes you have made or you can click on "Cancel" button to abandon the process. - Approve/Disapprove - Click to approve or disapprove a pending or approved comment respectively.
- Edit - Click to modify the comment. Public users generally commit typing or grammatical mistakes while posting a comment. In that case, Admin users can edit the name, email address, comment or comment status. Edit Comment page will be displayed as shown in the screenshot below:
You can perform the same action on more than one comment using "Select Bulk Action". For this, mark the check boxes corresponding to the comments on which operation is required and then, select action from select bulk action drop-down and click "Apply" button. Click on "Approved" link under "Comments" section to view the approved comments. The columns are same as in pending comments section.
Manage Comment Settings
Click on "Manage Settings" link under Tools section of left navigation bar to manage comment settings. This section is further divided into sub-sections to categorize the settings properly.
By default, ’General settings’ page is displayed. Click on "Article" tab and then navigate to "Article Features" section to manage the comment settings. All the settings related to comments are as shown in the screenshot below: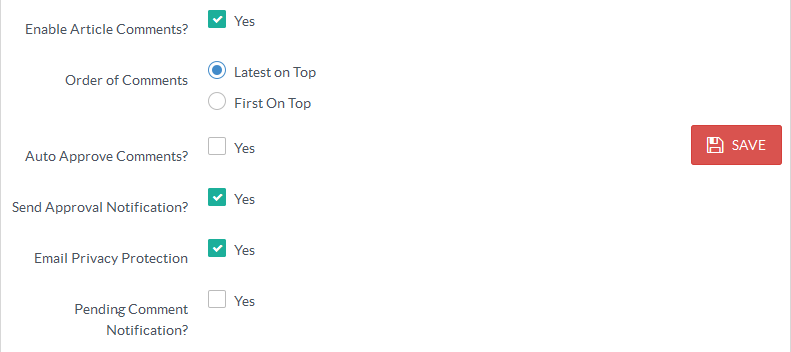
- Enable Article Comments?: If enabled, users are allowed to comment on the article.
- Order of Comments: If you want that recently posted comments appear a the top, check Latest On Top option else, choose First On Top option.
- Auto Approve Comments?: If enabled, the knowledge base will auto approve the comments posted by users and makes them visible to the user immediately. Otherwise, comments need to be approved by either the superuser or editor.
- Send Approval Notification?: If it is checked, users will receive a notification on approval of his comment.
- Email Privacy Protection: If checked, it will not create an email link on user’s name in front-end.
- Pending Comment Notification?: If enabled, Superuser will receive a notification to approve a newly posted comment. The setting would be effective only when the Auto Approve Comments setting is disabled.
Click on "Save" button to save the changes made in the comments settings.
- Applicable To: Standard Edition, Standard (Multi-Language) Edition, Enterprise Edition (MySQL), Enterprise Multi-Language Edition (MySQL), Enterprise Edition (SQL Server), Enterprise Multi-Language Edition (SQL Server)