End User Interface at a glance
Estimated Reading Time: 5 MinutesPHPKB knowledge base software provides very interactive and user-friendly interface for KB users to view articles, news/announcements on the home page. The PHPKB knowledge base software has been designed and organized in such a manner to provide maximum ease of use to visitors without any learning. Superusers can have control on the display (On/Off) of almost every possible feature of the knowledge base.
The header section is available which contain links to KB Home, Advanced Search, News, Glossary, Ask a Question, My Favorites, My Profile, Admin Dashboard features through which users can navigate. These links are explained below:

- KB Home - This page is displayed when a user logs in to the knowledge base. Category tree, news and announcements, search tab and articles are displayed on the Home page. News and Announcements will be displayed if you have marked "Enable News Page" to be enabled. You can click on news headlines to expand the news. You can set the number of news to be displayed in KB home page in "Manage Settings" section under Tools.
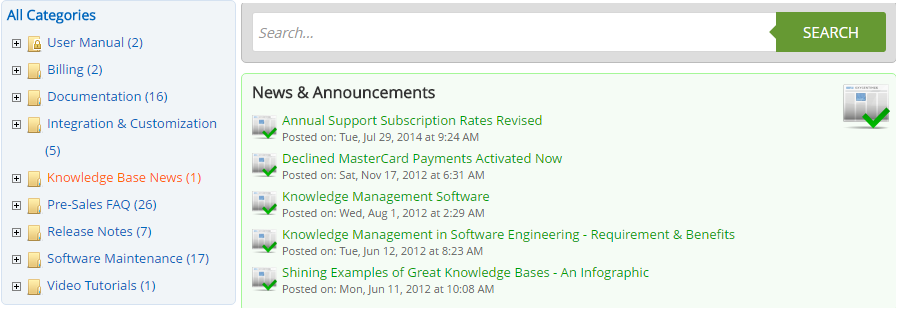
- PHPKB 7 offers a tree-view display of categories and articles on the end user interface to display them in a hierarchical manner for better presentation. When you click the category title, a list of article titles will be displayed (see figure below). You can click on article title to view its content on the page.
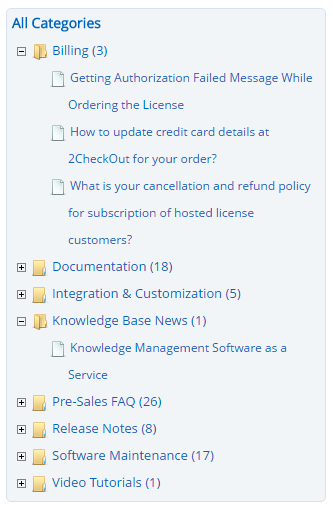
- A list of articles is displayed in KB home page which contains recently added, featured, popular and top rated articles. By default, recently added articles are displayed. You can navigate through different article links to expand respective articles. Article contents can be viewed if you click the article titles.
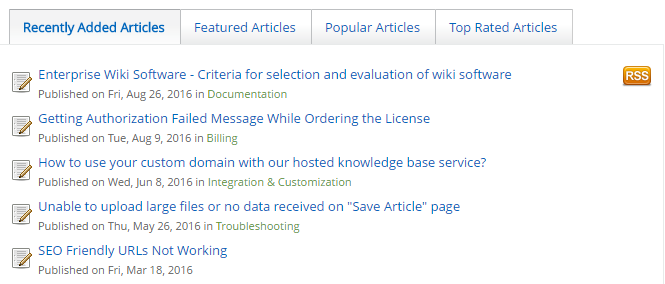
- Advanced Search - Knowledge base has advanced search option where KB users can click this link and refine the search using various search options.
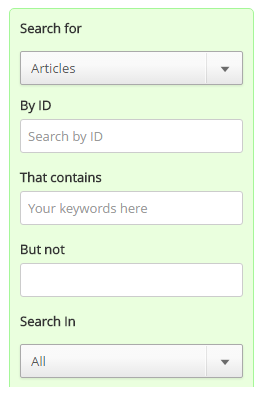
- Search For: You can select in between Articles/News/Categories from the drop-down list.
- By ID: If you know the ID of article/news/category you are searching for, type in the ID number.
- That Contains: Type-in the keywords in this field if you know the keywords.
- But Not: Type-in the word(s) that does not belong to your search.
- Search In: Select All/title/content/keywords from the list for articles or categories. If you select " News " in Search For field, it will display both title/content in the drop-down list.
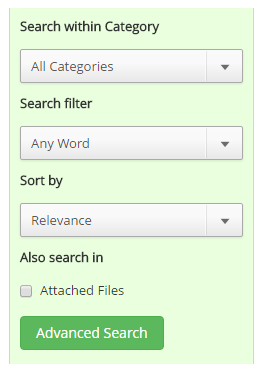
- Search within category: This field will be displayed if you have selected articles or categories in "Select For" field. Select a category under which you want to search category or article.
- Search Filter: Select Any word/All words/Exact match from the drop-down list.
- Sort By: You can sort your search on the basis of Relevant/Popularity/Rating.
- Also Search In: You can also search in attached files.
- Click on the "Advanced Search" button and your search results will be displayed on right side of the page.
- News - Click on News link to view news and announcements in the knowledge base. Refer figure shown below:
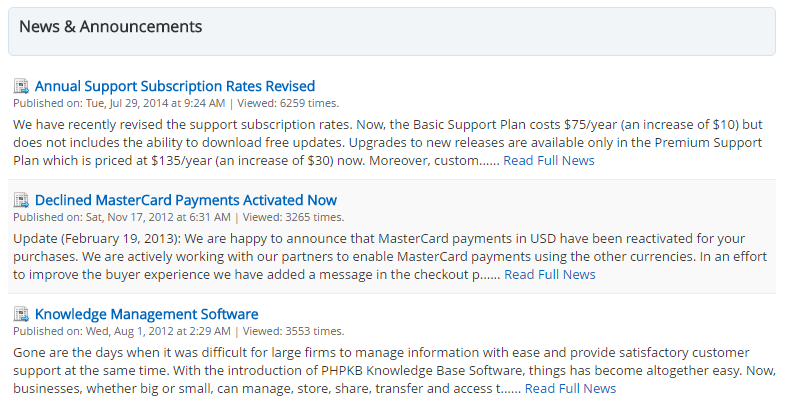
- Click on the news title to expand the news content.
- Glossary - Glossary is usually defined as an alphabetical list of technical terms in some specialized field of knowledge. Click ’Glossary’ link to view the terms. These terms are arranged alphabetically but you can quickly jump to a specific term by selecting its first letter from the index of the knowledge base glossary as shown below:
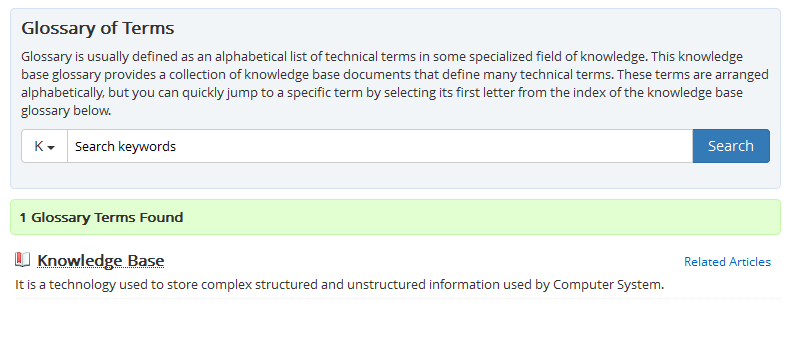
When you select an alphabet letter, it will display all glossary terms which begin with the selected letter. You can click on Glossary title and can read related articles.
- Ask a Question - Ask a Question is a link to the contact page, which allows the reader to contact the knowledge base administrators. If a user could not find the information he was looking for, he can click ’Ask a Question’ link to get the solution. These questions will be submitted in the form of tickets in admin control panel. For more details, refer How to create a ticket? article.
- My Favorites - Login users can add articles as favorite. When an article is marked as favorite, it will be displayed under ’My Favorites’ list as shown below in figure:
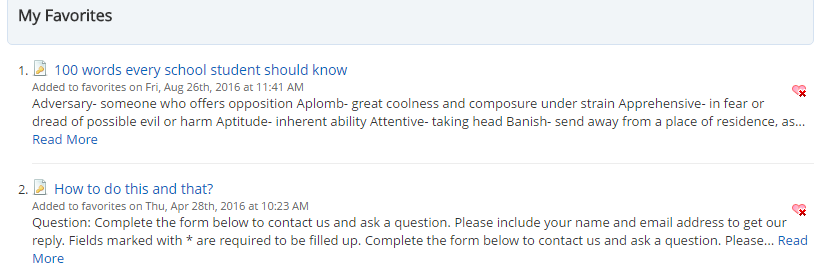
You can click on the article title or ’Read More’ link to view the article content.
- My Profile - If you want to view or modify your account details, click ’My Profile’ link. It will redirect you to ’My Profile’ page where you can not modify the username and user level but you can change the email address, full name, and password.
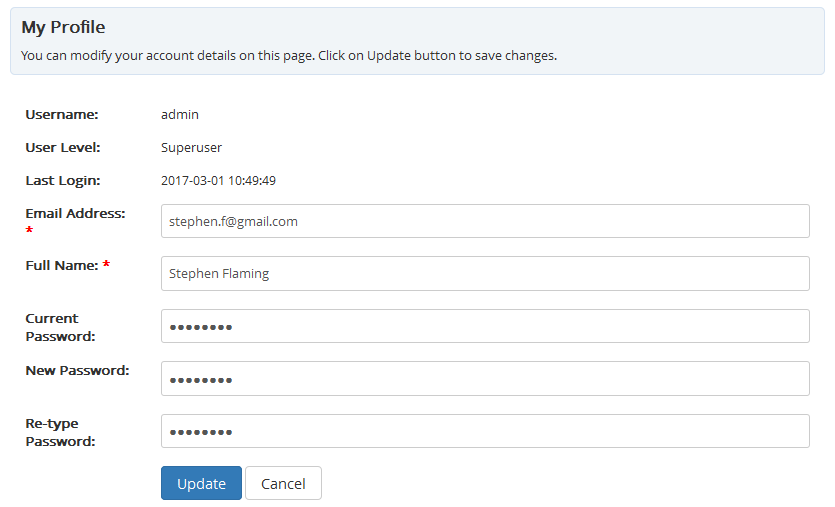
Click on " Update " button to save changes you have made.
- Admin Dashboard - Dashboard screen is displayed when you click ’Admin Dashboard’ link in the header section of KB home Page. PHPKB dashboard presents and organizes your daily usage information in a way that is easy to read. It gives an overview of your knowledge base contents in the form of charts and graphs. To read more in detail, refer to Admin Dashboardarticle under Admin Control Panel category.
- Language Drop-down - PHPKB Software allows you to select a language from language drop-down available in header section to view knowledge base in the selected language. This feature is only available in the multi-language edition of the software.
- Applicable To: Standard Edition, Standard (Multi-Language) Edition, Enterprise Edition (MySQL), Enterprise Multi-Language Edition (MySQL), Enterprise Edition (SQL Server), Enterprise Multi-Language Edition (SQL Server)