Managing Support Tickets
Estimated Reading Time: 2 MinutesSuperusers and editors can expand "Tickets" section in the left navigation bar to view and manage tickets in the knowledge base. Admin users can view Open Tickets, Closed Tickets and Unread Replies in this section but by default, open tickets are displayed.
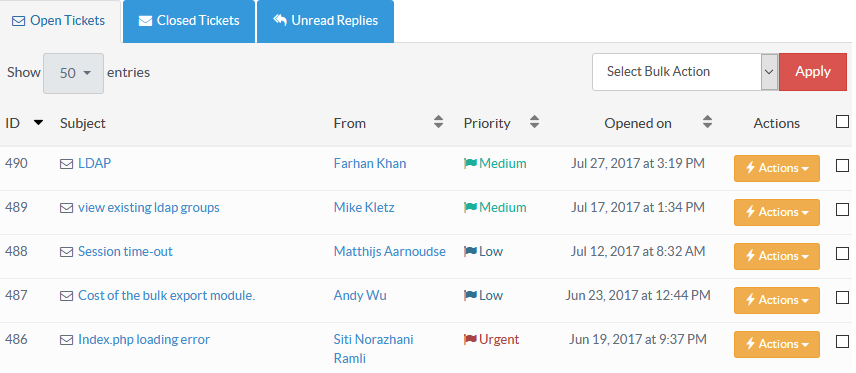
Click on Closed Tickets tab to view closed tickets. However, you can also access the closed tickets directly from left navigation bar by Clicking ’Closed’ link under Tickets section. The closed tickets are displayed as shown below:
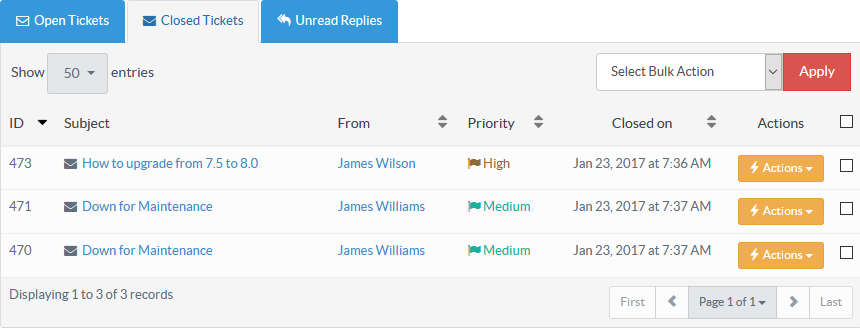
Click on Unread Replies tab to view the counter replies of users on their tickets. Moreover, you can also access this section directly from left navigation bar by Clicking ’Unread Replies’ link under Tickets section. This feature is only available in enterprise edition of knowledge base software.
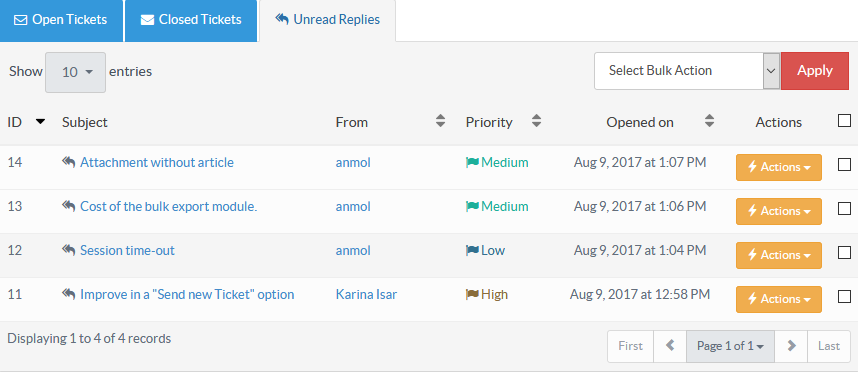
- ID: This column displays the auto generated serial ID of submitted question in the knowledge base.
- Subject: This column displays the subject of the submitted ticket by which admin user can get an idea regarding the topic. You can click on the subject to preview ticket contents along with ticket history.
- From: This column displays name of the user who has submitted the question in the knowledge base. Click on the name to send an email to the user.
- Priority: This column displays the priority of ticket submitted by the user. Priority is the level of importance of the question in the knowledge base. KB users are allowed to choose between four different statuses of priorities from low to urgent stating lower importance tickets to urgent attention tickets. Different colored flags are displayed along with the different level of priority. Blue states low priority and Red indicates higher priority tickets.
- Opened on/ Closed on: This column displays the date and time when the ticket was opened or closed. Opened date and time is when a question was submitted by the user and column is visible on open tickets page only. Closed date is when ticket or question submitted was closed by the admin user and column is displayed on the closed tickets page.
- Actions: This column displays a drop-down list of actions that can be performed on these tickets. These actions are:
- Reply Back - Click to send an answer to the user. Refer article Sending reply to a ticket for more details. This option is available for open tickets only.
- Publish - Click to publish an open ticket as an article in the knowledge base so that other users need not ask the same question in future. Refer article Publishing a ticket as an article in knowledge base to details on how to publish ticket as an article. You can publish an open ticket only.
- Close - Click to close an open ticket.
- Reopen - Click to reopen a closed ticket.
- Delete - Click this to permanently remove the ticket from the knowledge base.
- Applicable To: Standard Edition, Standard (Multi-Language) Edition, Enterprise Edition (MySQL), Enterprise Multi-Language Edition (MySQL), Enterprise Edition (SQL Server), Enterprise Multi-Language Edition (SQL Server)