Taking backup of knowledge base data
Estimated Reading Time: 2 MinutesThis section allows superusers to take backup of knowledge base data as well as configuration details so that knowledge base is safe from any data loss or disk failure. Backup makes it possible to restore your knowledge base after a possible crash or to move the knowledge base from one server to another.
Expand "Tools" section in left navigation bar and click on "KB Backup" link to take the backup of knowledge base data.
- Database Backup: You can generate database backup in this section.
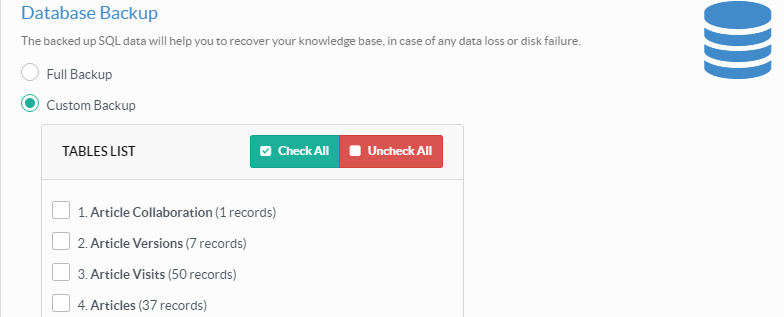
- If Full Backup option is checked, the software will generate the complete database backup i.e. backup of all the tables of the database.
- If Custom Backup option is checked, it will provide a list of all database tables such as Article Collaborations, Article Versions, Articles, Categories, Tickets, Authors, Comments, Glossary etc. You can mark the checkboxes corresponding to tables for which you want to take backup.
- Choose either option SQL or Compressed (zipped copy) as per your requirement for Save as.
- Click on Generate Backup button to produce the backup file of knowledge base database. Refresh the page to view the file in Backup Files list (explained below).
- Assets Backup: You can create a backup of assets (attached files, uploaded files such as images and other files) in this section.
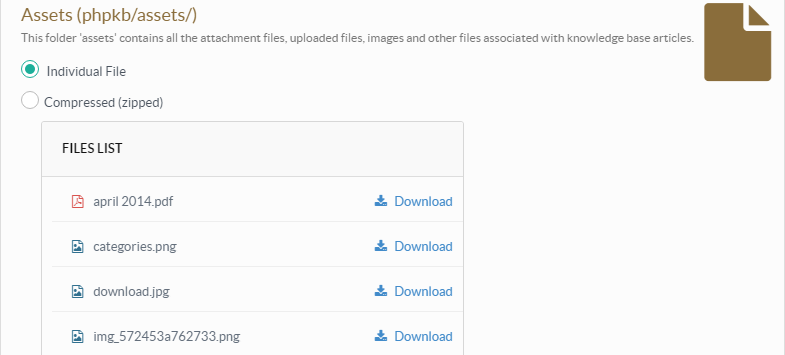
- If Individual File option is checked, you can take backup of all files present in assets/ folder individually by clicking on Download button corresponding to them.
- If Compressed is checked, it will create a backup of all the files of assets in a single compressed (zipped) file. The file can be accessed from Backup Files list on the page.
- Configuration Backup: You can take a backup for configuration details (settings of knowledge base) in this section.
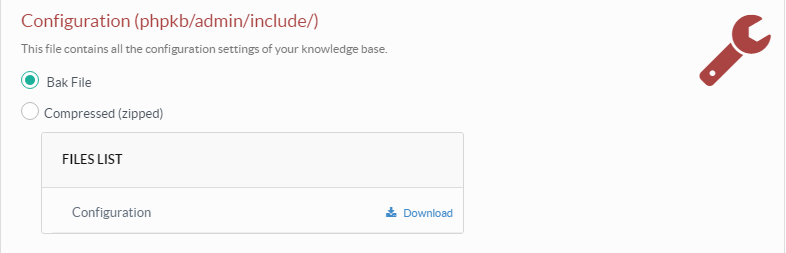
- You can either generate the Bak File or Compressed file to save the configurations. The compressed option will reduce the size of a file and it can be accessed from Backup Files list later on. However, same is not possible in case of bak files.
- Backup Files List: Details of backups generated in the knowledge base are displayed in this section as shown below:
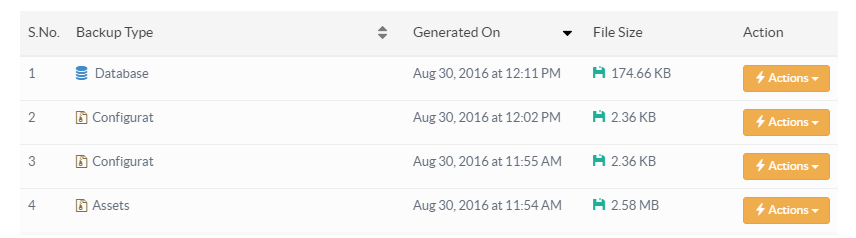
- S.No.: This column displays the serial number of the backup file in the list.
- Backup Type: This column displays the type of backup whether it is database, configuration or assets backup.
- Generated On: This column displays date and time in on which the back up was generated. The backups are arranged in descending order of the time they were generated.
- File Size: This column displays the size of backup file.
- Action: This column contains a Actions drop-down menu that can be performed on the files.
- Download: Click this to download the corresponding backup file.
- Delete: Click this to delete the backup file.
- Applicable To: Standard Edition, Standard (Multi-Language) Edition, Enterprise Edition (MySQL), Enterprise Multi-Language Edition (MySQL), Enterprise Edition (SQL Server), Enterprise Multi-Language Edition (SQL Server)